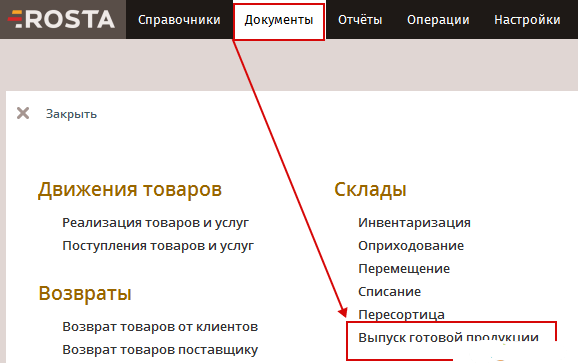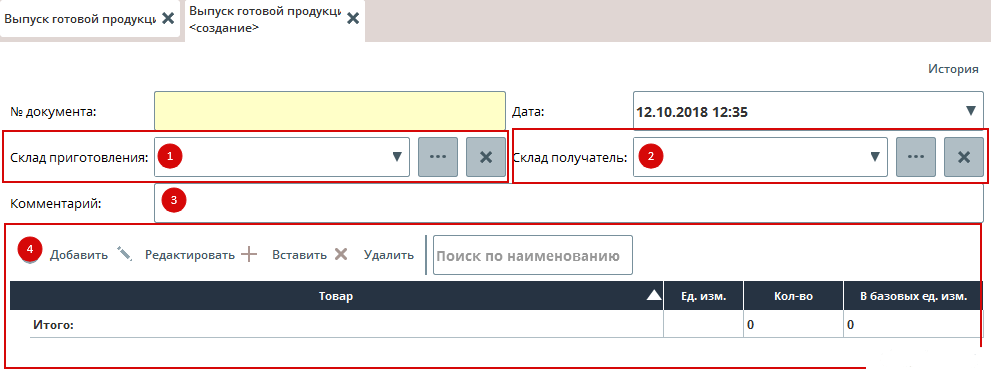2.8 Складские документы
Поступление товаров
Чтобы создать документ, перейдите «Документы» - «Поступление товаров».
-
Выберите поставщика. Если нужного поставщика нет в списке, нажмите на кнопку …
-
Укажите склад, на который будет приход товаров.
-
Вы можете написать комментарий к документу.
-
Нажмите на кнопку «Добавить».
-
Выберите товар, укажите количество товара и закупочную цену.
-
Проведите документ нажатием на кнопку «провести и закрыть»
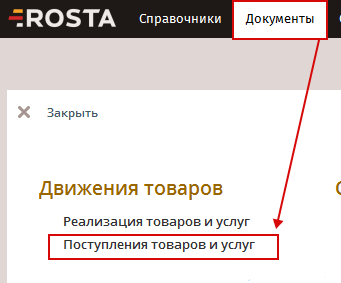
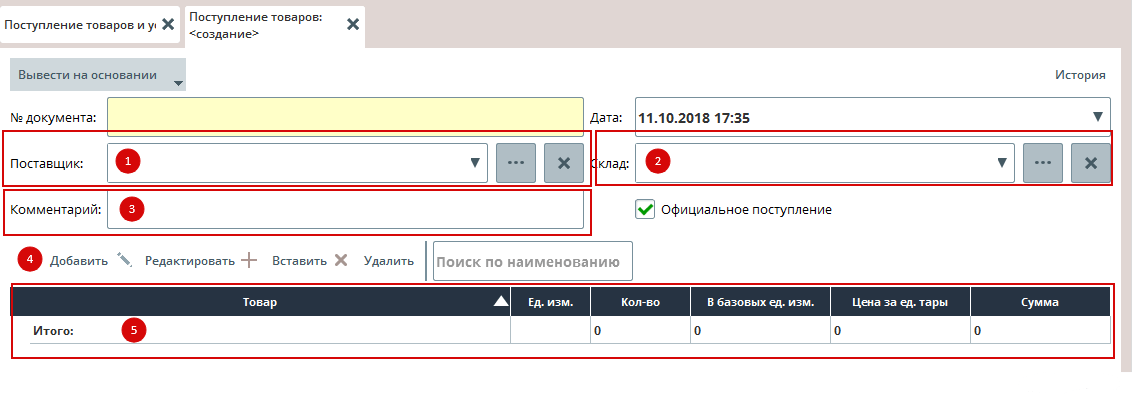
Оприходование – сравнительно схожий документ с документом поступления.
В документе оприходования отсутствует поле «поставщик».
Чтобы создать документ, перейдите «Документы» - «Оприходование».
-
Укажите склад, на который будет приход товаров.
-
Вы можете написать комментарий к документу.
-
Нажмите на кнопку «Добавить». Выберите товар, укажите количество товара и закупочную цену.
-
Проведите документ нажатием на кнопку «провести и закрыть»
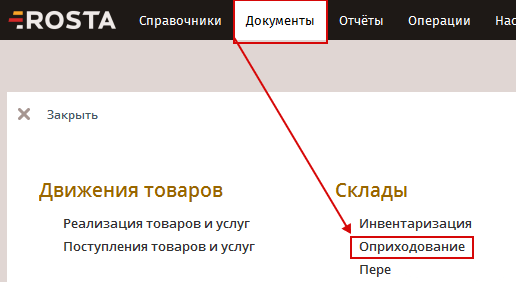
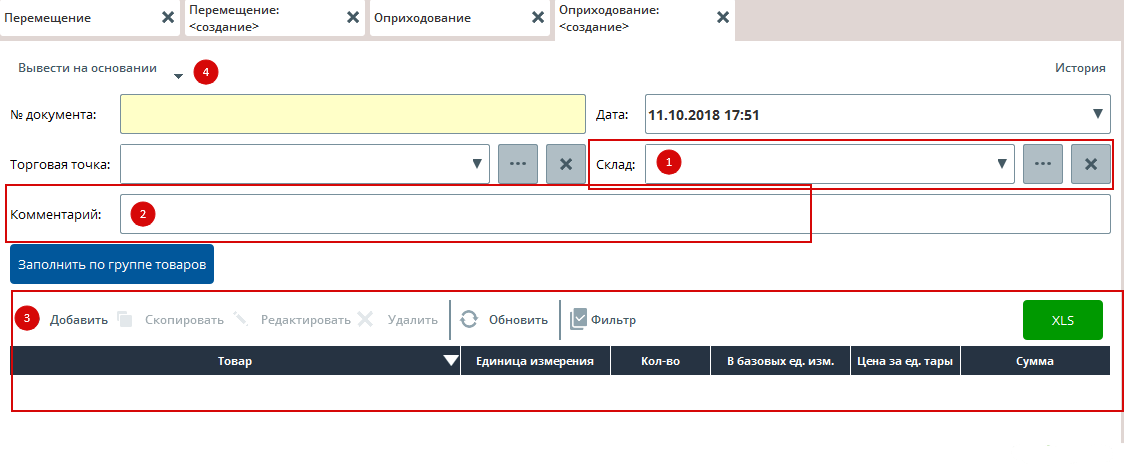
Документ «Списание»:
Документ нужен для списания просроченных, испорченных товаров со склада.
Чтобы создать документ, перейдите «Документы» - «Списание».
-
Укажите склад, с которого будет производиться списание товаров.
-
Вы можете написать комментарий к документу.
-
Нажмите на кнопку «Добавить». Выберите товар, укажите количество товара и цену.
-
Проведите документ нажатием на кнопку «провести и закрыть»
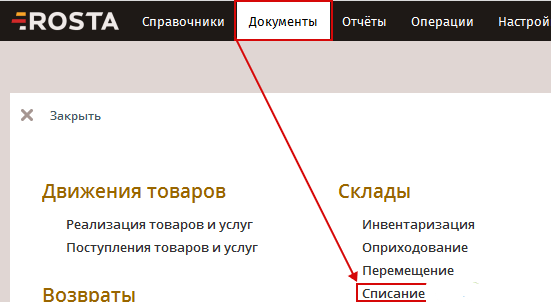
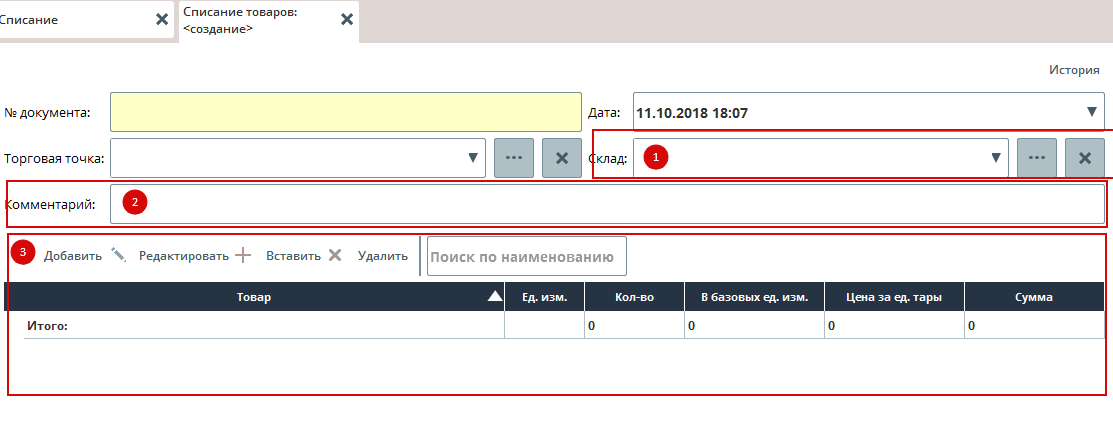
Документ «Перемещение»:
Функционал документа заключается в перемещении товаров между складами.
Чтобы создать документ, перейдите «Документы» - «Перемещение».
-
Укажите склад отправитель, с которого будет произведен расход товара.
-
Укажите склад получатель, на который будет осуществлен приход товара.
-
В данном поле можно включать и отключать колонки отображения.
-
Нажмите на кнопку «Добавить». Выберите товар, укажите количество товара и закупочную цену.
-
Проведите документ нажатием на кнопку «провести и закрыть»
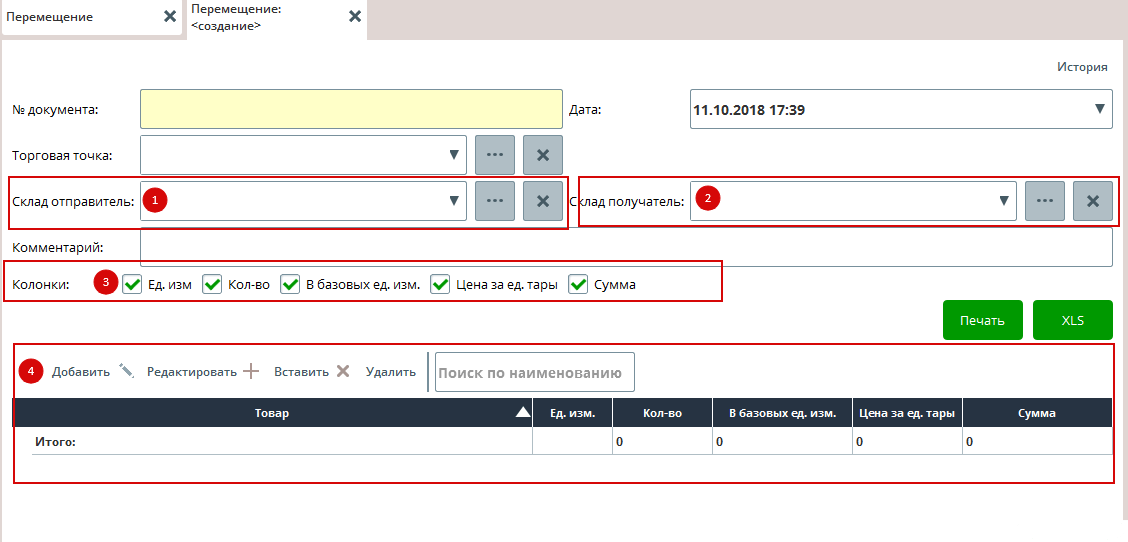
Реализация – документ осуществляет продажу физическим и юридическим лицам
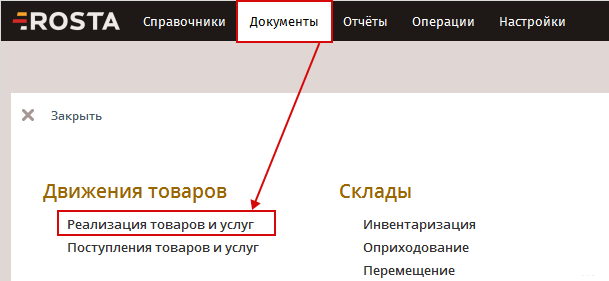
-
Выберите контрагента, на которого будет осуществляться продажа.
-
Укажите склад, с которого будет производиться продажа товаров.
-
Вы можете написать комментарий к документу.
-
Если в документе участвуют блюда или товары с калькуляцией и при продаже нужно осуществить списание ингредиентов, установите галочку «Готовить блюда».
-
Нажмите на кнопку «Добавить». Выберите товар, укажите количество товара и цену.
-
На основании данного документа, вы можете создать дополнительные документы.
-
Проведите документ нажатием на кнопку «Провести и закрыть»
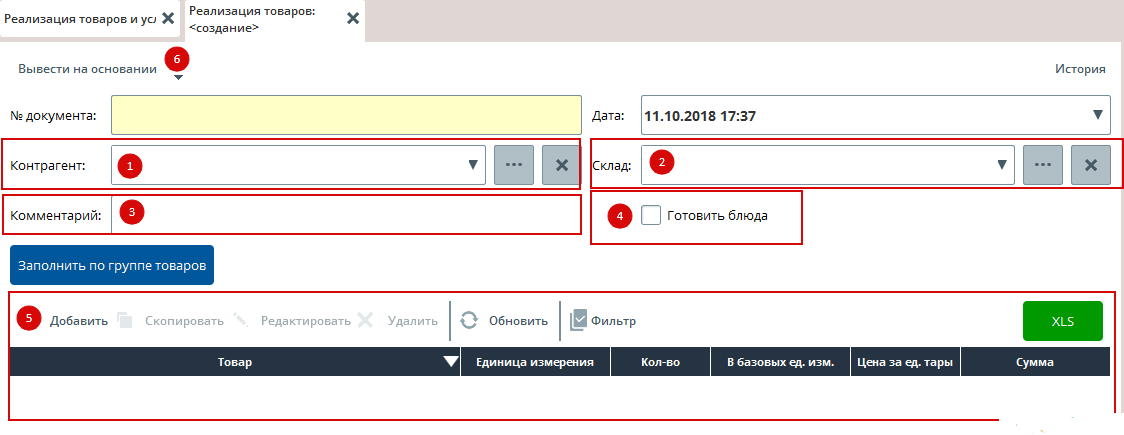
Инвентаризация - данный документ осуществляет подсчет товаров на складе. Служит для выявления недосдачи и излишков.
-
Укажите торговую точку и склад на которой будет осуществляться ревизия.
-
Вы можете указать комментарий к документу.
-
В данном поле можно включать и отключать колонки отображения.
-
Табличную часть вы можете заполнить товарами, имеющие остатки на складе.
-
Список товаров с остатками вы можете также загрузить при помощи CSV файла.
-
После заполнения, вы можете распечатать форму, для проведения ручной инвентаризации по бумажке.
-
Чтобы добавить товар вручную, нажмите на кнопку «Добавить», выберите товар, укажите фактическое количество товара.
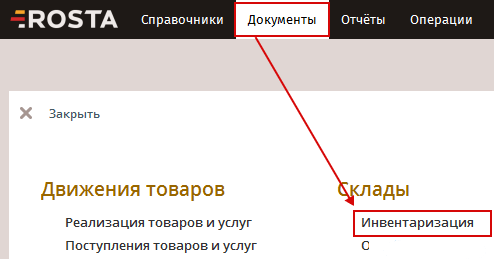
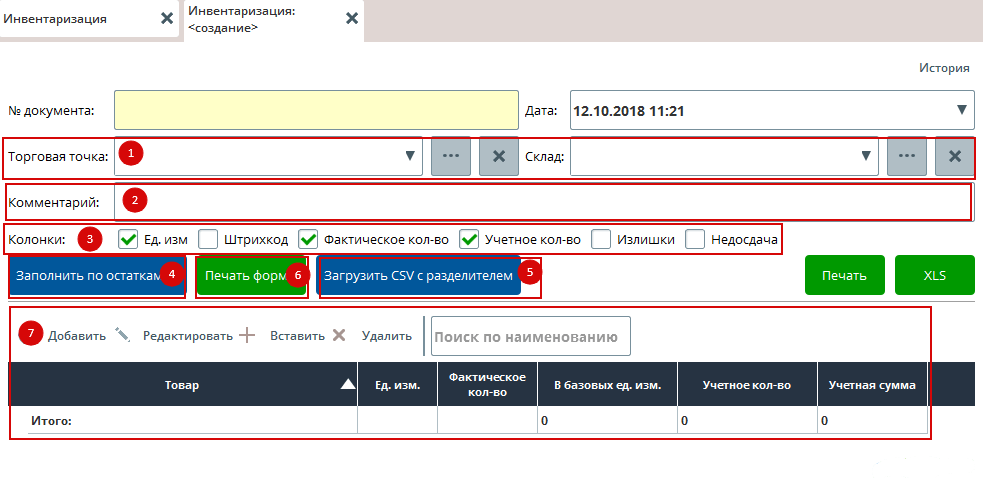
После проведения документа, произойдет автоматическое списание и оприходование товаров.
Пересортица – Данный документ выполняет функцию замены остатка одного товара на другой.
Перейдите «Документы» - «Пересортица».
-
Укажите торговую точку и склад.
-
Вы можете написать комментарий к документу.
-
В документе есть возможность добавить товары из группы.
-
Нажмите на кнопку «Добавить». Выберите товар который нужно вернуть, укажите товар на который нужно поменять, так же укажите стоимость.
-
Проведите документ нажатием на кнопку «Провести и закрыть».
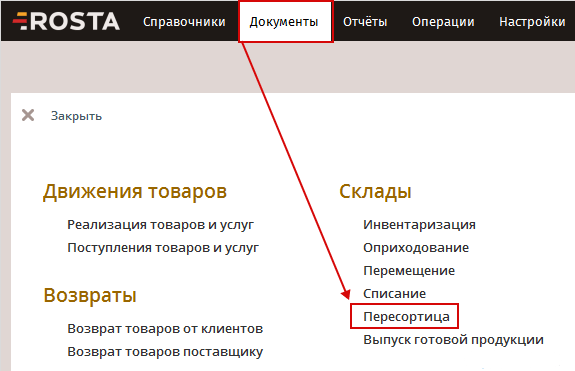
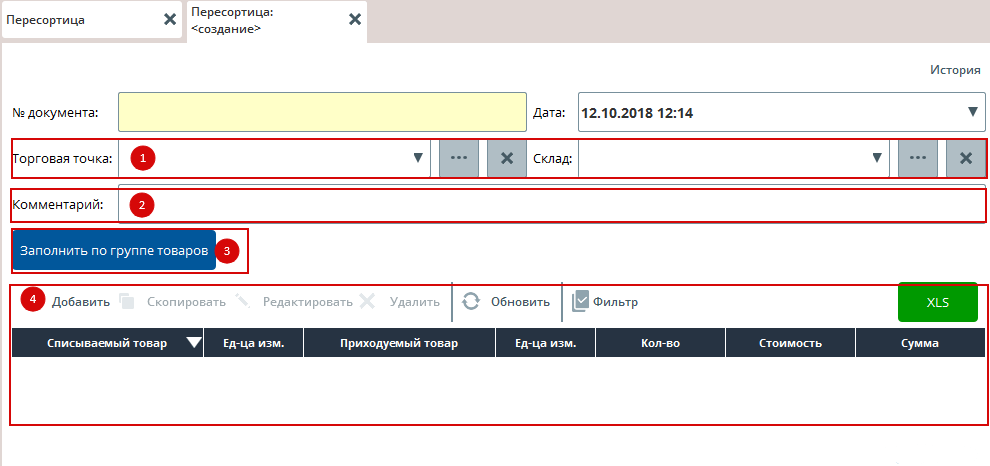
Выпуск готовой продукции – данный документ предназначен для списания ингредиентов и оприходования самого блюда на склад.
-
Укажите склад приготовления.
-
Укажите склад получатель.
-
Вы можете написать комментарий к документу.
-
Чтобы добавить приготавливаемое блюдо, нажмите на кнопку «Добавить», заполните количество
-
Проведите документ нажатием на кнопку «Провести и закрыть».