2.6 Заведение групп и справочников номенклатуры
Перейдите «Справочники» - «Номенклатура»
Чтобы добавить группу блюд или товаров, нажмите на кнопку «Добавить группу».
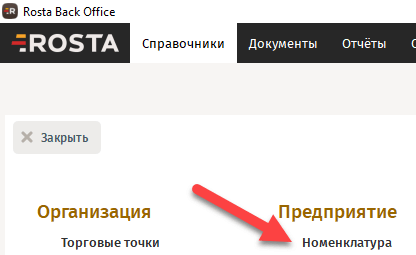
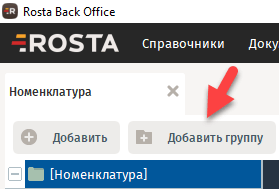
-
В данном окне отображается название группы, в которой будет находиться данная группа.
-
Введите название группы.
-
Если данная группа будет отображаться на рабочих местах персонала, установите галочку «Использовать в продаже».

Чтобы создать карточку товара, нажмите на кнопку «Добавить»
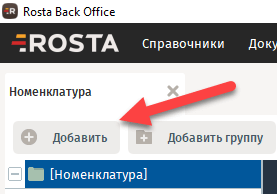
-
В данном поле отображается группа, в которой будет находиться данный товар или блюдо.
-
В поле «Наименование» вводится название блюда или товара.
-
Выберите товарную группу. По умолчанию в программе 2 товарных группы: Товар и Услуга. Вы также можете создать дополнительные группы нажав на […].
-
Выберите подразделение принтера, заранее созданное в пункте 2.5. Подразделение принтеров используется для отчетности, списания данного товара или блюда с нужного склада, а также печати сервисных чеков на определенный принтер.
-
Если данный товар будет продаваться и отображаться у официантов и кассиров, установите галочку «Использовать в продаже». Затем установите продажную цену товара.
-
Если это товар и у него есть штрих код, внесите его вручную или же воспользуйтесь сканером штрих кода.
-
Если у товара нет штрих кода, программа также может сформировать новый штрих код.
-
Также вы можете распечатать данный товар и его штрих код. Укажите количество требуемых этикеток, и нажмите на иконку «Печать».
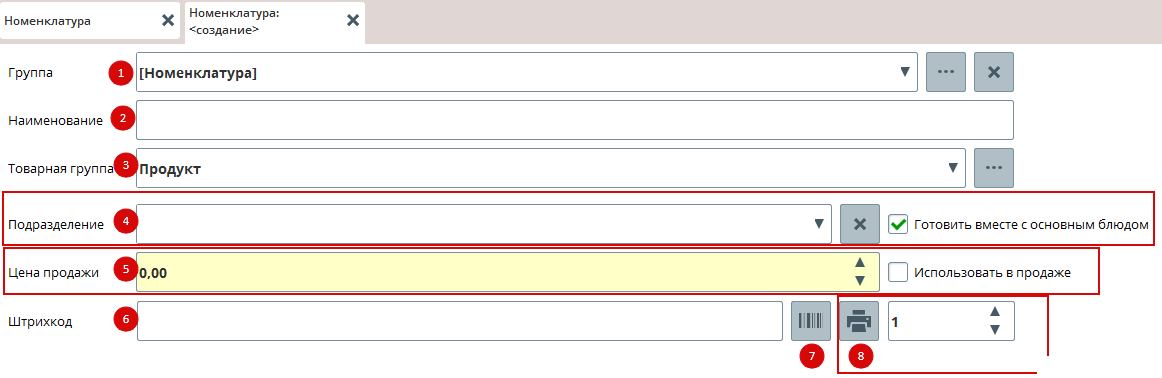
Следующим пунктом, заполните дополнительные поля:
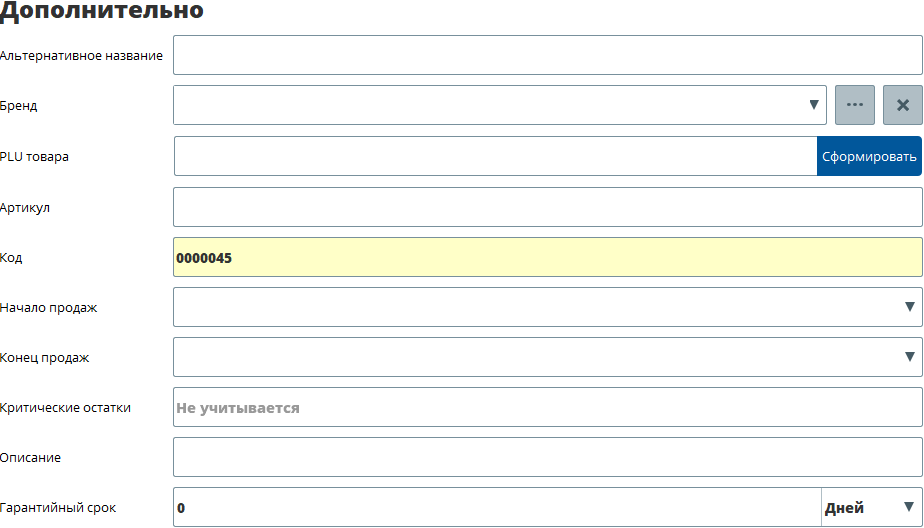
1. Заполните единицу измерения.
2. Если товар весовой, установите галочку «Весовой».
3. Также вы можете добавить фасовку. Например, 1 кг - 1000 гр.
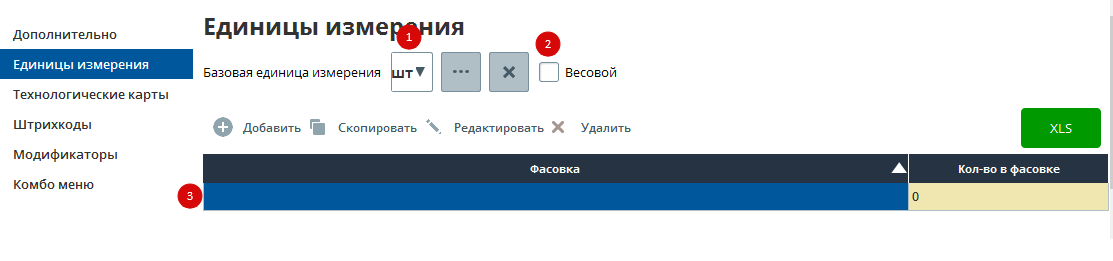
Вы можете создать дополнительные штрих коды. Для этого, перейдите «Штрих коды» - «Добавить».
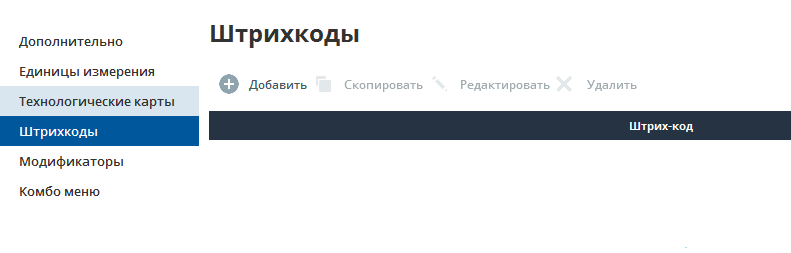
В разделе «Модификаторы», вы можете создать модификатор для данного блюда. Каждый модификатор может влиять на цену
основного блюда.
-
Нажмите кнопку «Добавить»,
-
Выберите товар. Если данный товар не создан в системе, его нужно создать заранее.
-
При установки колонки «Влияет на цену», в поле «стоимость» укажите дополнительную цену модификатора.
При выборе данного модификатора в режиме официанта, к стоимости основного блюда добавиться стоимость модификатора.
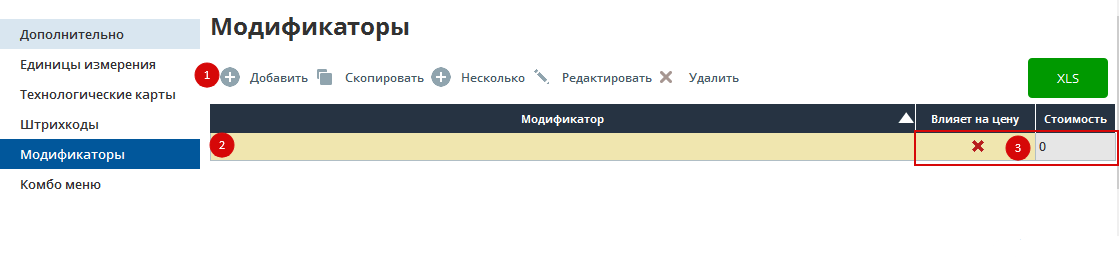
Вы можете превратить обычный товар в комбо блюдо.
-
Установите галочку «Использовать комбо меню»
-
Добавьте группу блюд на выбор
-
Введите название группы
-
Укажите минимальное и максимальное количество товара из этой группы. Например, у нас есть комбо блюдо ЛАНЧ.
-
Нажмите на кнопку «Добавить»
-
Выберите несколько товаров или блюд на выбор.
-
Если данный товар или блюдо не входит в стоимость комбо, укажите дополнительную стоимость.
Пример:
Допустим у нас есть комбо блюдо, называется Ланч.
В ланче есть 3 группы- супы, вторые блюда и напитки.
Из каждой группы клиент может выбрать одно из блюд.
Создаем 3 группы, минимальное и максимальное количество блюд выбираем 1.
В группу супы добавляем блюда супов на выбор, в группу вторые блюда и напитки все аналогично.
Если какое-то из блюд имеет добавочную стоимость, укажите данную стоимость в соответствующем поле
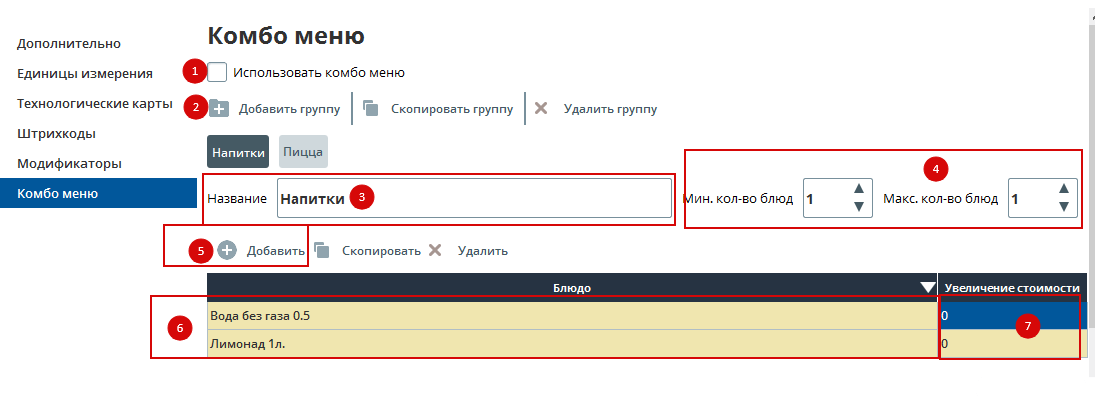
Далее на рисунке ниже показан процесс продажи комбо меню:
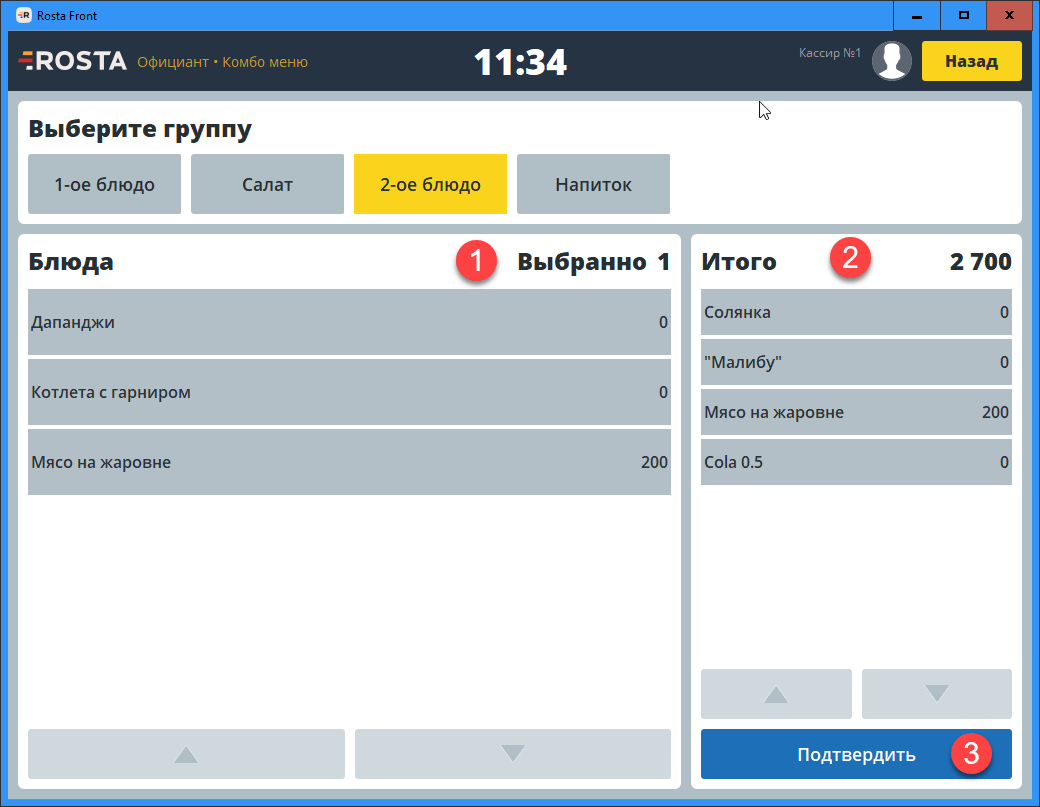
Продажа комбо - меню на кассе FrontOffice:
-
Поле для выбора позиции из определенной группы
-
Поле выбранных позиций для, в том числе если вы заметили - выбрана позиция «Мясо на жаровне», которая увеличивает фиксированную стоимость всего комбо - меню на 200 тенге.
-
Кнопка для окончательного подтверждения “Собранного комбо”, после ее нажатия вы перейдете обратно в режим официанта для дальнейших настроек или готовки
